当遇到3D图标不显示的问题时,可以采取以下方法进行故障排查和解决:,,1. 确认显卡驱动是否安装正确,并尝试更新到最新版本。,2. 检查系统设置,确保3D图标显示功能已开启。,3. 尝试在控制面板中调整视觉效果设置,选择“调整为最佳性能”或“自定义”选项,并勾选“启用桌面组合”等选项。,4. 确认系统资源是否充足,如CPU、内存等。,5. 尝试重启计算机或注销当前用户,以解决临时性故障。,6. 如果以上方法均无效,可以考虑重新安装显卡驱动程序或操作系统。,,在排查和解决3D图标不显示问题时,需要注意操作系统的版本和兼容性,以及硬件设备的正常工作状态。如果问题依然存在,建议联系专业技术人员进行进一步诊断和修复。
在当今的数字时代,3D图标作为用户界面中不可或缺的元素,不仅为软件和应用程序增添了视觉吸引力,还通过直观的图形帮助用户快速理解和操作,当这些3D图标突然不显示时,它可能会让用户感到困惑和沮丧,本文将深入探讨3D图标不显示的常见原因、排查方法以及相应的解决方案,旨在帮助用户快速恢复正常的使用体验。
一、3D图标不显示的原因分析
1、显卡驱动问题:
显卡驱动程序是控制3D图形显示的关键软件,如果驱动程序过时、损坏或与操作系统不兼容,就可能导致3D图标无法正常显示。
2、DirectX或OpenGL设置不当:
这些图形API的配置错误或未正确安装,会直接影响3D图形的渲染,DirectX版本过低或OpenGL设置不当都可能导致3D图标无法显示。
3、软件冲突:
某些软件或应用程序可能与当前使用的图形驱动程序或系统设置冲突,导致3D图标无法正常显示。
4、系统文件损坏:
系统文件如DLL(动态链接库)文件、注册表项等损坏或丢失,也可能导致3D图标的显示问题。
5、硬件故障:
虽然较为罕见,但显卡硬件故障或内存问题也可能导致3D图标的显示异常。
二、故障排查步骤
1. 检查显卡驱动程序
更新驱动程序:访问显卡制造商的官方网站,下载并安装最新的驱动程序,确保下载的驱动与你的操作系统版本兼容。
回滚驱动程序:如果更新驱动程序后问题依旧存在,尝试回滚到之前的版本,看是否可以解决问题。
卸载并重新安装驱动程序:有时驱动程序可能安装不正确或部分文件损坏,尝试卸载后重新安装可能有助于解决问题。
2. 检查DirectX和OpenGL设置
更新DirectX版本:访问Microsoft官方网站下载并安装最新版本的DirectX。
检查OpenGL设置:确保OpenGL设置正确且与你的显卡兼容,可以通过运行glinfo(Linux)或使用特定软件(如NVIDIA控制面板)来检查和调整OpenGL设置。
3. 排除软件冲突
运行系统安全模式:在安全模式下启动计算机,以排除第三方软件干扰的可能性,如果3D图标在安全模式下正常显示,那么很可能是最近安装的软件引起的问题。
逐一排查软件:逐一排查最近安装的软件,特别是那些涉及图形处理的应用程序,尝试卸载可能引起冲突的软件后重启计算机,看是否解决了问题。
4. 检查系统文件和注册表
使用系统文件检查器(SFC):通过命令提示符运行sfc /scannow命令来检查并修复系统文件。
修复注册表:使用注册表编辑器(regedit)检查并修复可能损坏的注册表项,注意:操作前请务必备份注册表,以防不测。
5. 检查硬件问题
硬件测试:使用硬件诊断工具(如Windows自带的“硬件和设备检测”)进行硬件测试,特别是对显卡和内存进行详细检查。
更换硬件:如果怀疑是硬件故障,尝试更换显卡或内存条看是否解决问题。
三、预防措施与日常维护建议
1、定期更新驱动程序:保持显卡驱动程序的最新状态是预防3D图标不显示等图形问题的关键,建议定期访问制造商网站检查更新。
2、谨慎安装软件:在安装新软件时,注意查看其系统要求和用户评论,避免安装与现有软件冲突的应用程序。
3、定期清理系统垃圾:使用系统清理工具定期清理临时文件、注册表垃圾等,保持系统运行流畅。
4、备份重要数据和设置:定期备份重要数据和系统设置,以防万一出现严重问题时可以快速恢复。
5、定期进行硬件检查:定期对硬件进行全面检查和维护,确保其处于最佳工作状态。
3D图标不显示是一个常见但可能令人困惑的问题,其根源可能涉及多个方面,包括驱动程序、软件冲突、系统文件损坏以及硬件故障等,通过上述的故障排查步骤和预防措施,用户可以有效地诊断并解决这一问题,随着技术的不断进步和软件的不断优化,未来在图形处理和用户界面设计方面将会有更多的创新和改进,以减少此类问题的发生,作为用户,保持系统的更新和维护的及时性是确保良好使用体验的关键所在。
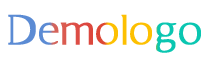
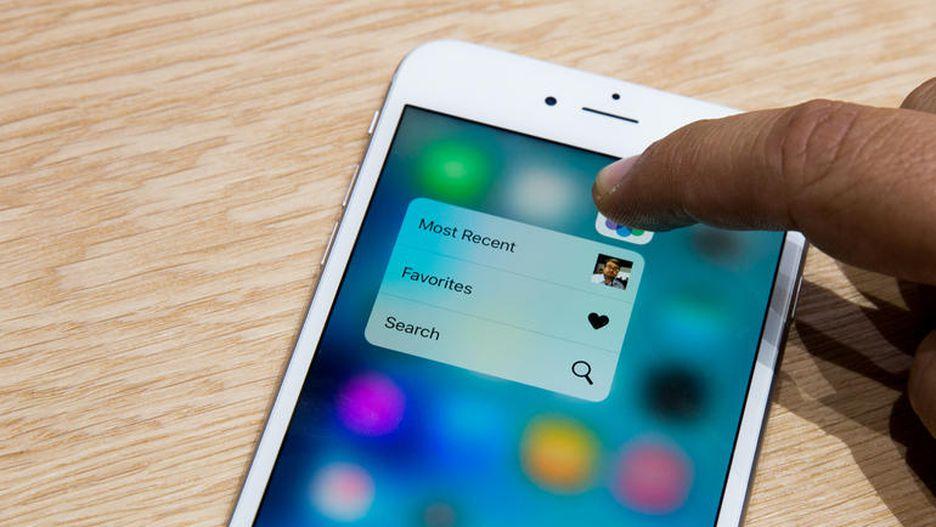
 京公网安备11000000000001号
京公网安备11000000000001号 京ICP备11000001号
京ICP备11000001号